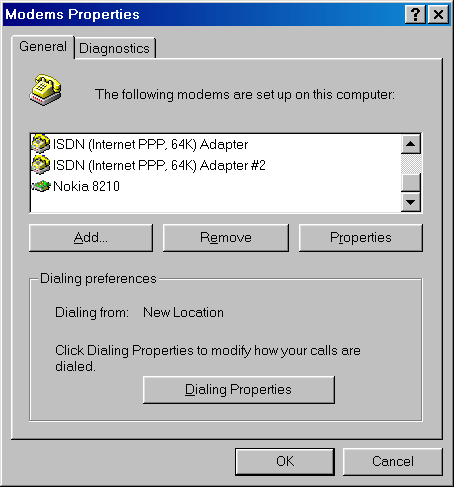![]()
When you first install Windows 95, it probably detects your infrared
port as a 'Generic Ir Serial Port'. This is fine, don't worry
about it. To use IrDA mode in Win95, you have to install the
'Microsoft Windows 95 IrDA 2.0 Infrared Driver'. There is a possibility
that this driver (which includes the 'Infrared Monitor, IRMon') is already
installed on your computer. Check if you see one of the following icons
in your tray (this is called the 'Infrared Monitor, IrMon'):
|
|
|
If you see the 1st icon: great, IrDA mode is activated on your computer! If you see the 2nd icon: right-click on the IrMon-icon and select 'Enable infrared communications'. Now IrDA mode should be active and working on your computer!
If you don't see the IrMon in your tray, check if you see the infrared
icon in your 'Control Panel':
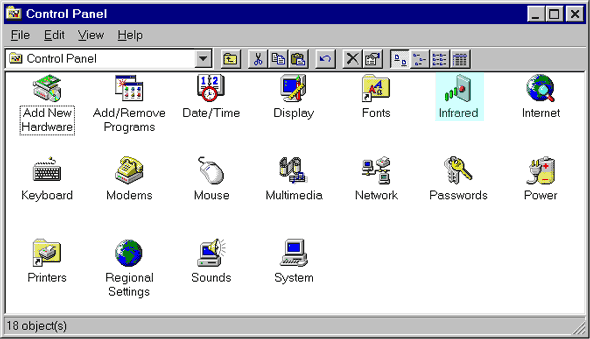
If this is the case, double-click on the infrared icon to launch IrMon
and make sure you enable it by right-clicking on the IrMon-icon and
selecting 'Enable infrared communications'. Now IrDA mode should
be active and working!
If you don't see the IrMon icons or the infrared icon in your 'Control
Panel', this means the 'Microsoft Windows 95 IrDA 2.0 Infrared Driver'
is not installed on your computer. Download the driver from this
Microsoft page and save it to a temporary directory. If you have
finished downloading the driver (it's a file called 'W95IR.EXE' and
the file size is 338737 bytes), double-click on it to extract the files.
Now you can run the 'SETUP.EXE' file which starts the 'Add Infrared
Device Wizard':
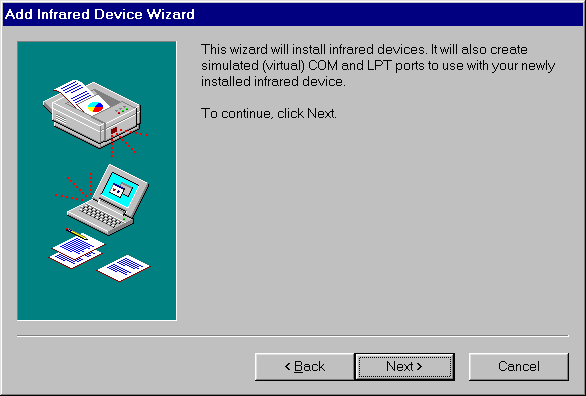
Just click on 'Next >'.
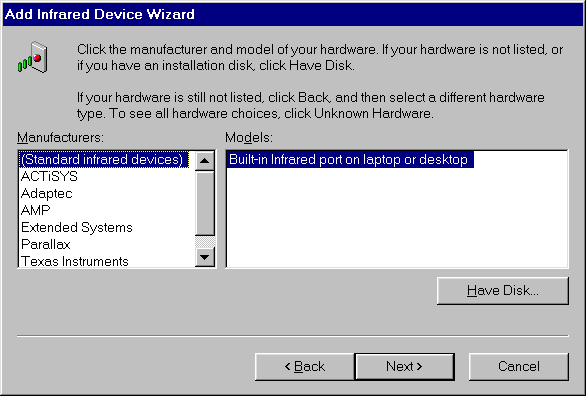
Just select the 'Build-in Infrared port on laptop or desktop' if you
don't see your infrared adapter or laptop listed and click on 'Next
>'.
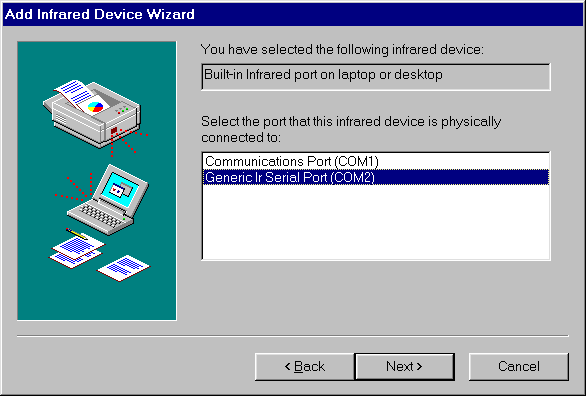
Select the COM-port, almost always this is COM2, sometimes it is on
a different COM-port (most likely when you have an internal or pcmcia
modem). Click on 'Next >'.
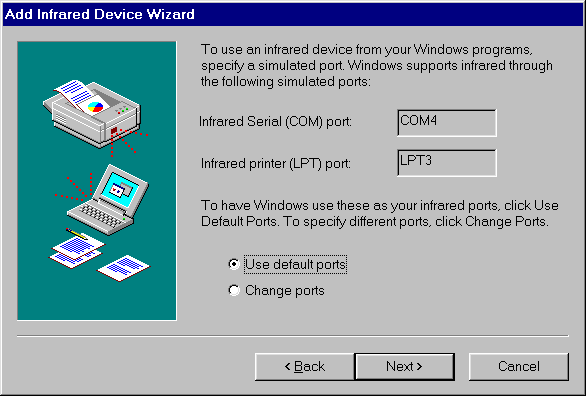
The default ports should be okay, it doesn't matter which 'virtual'
ports you use, just make sure you remember these 'virtual' ports!
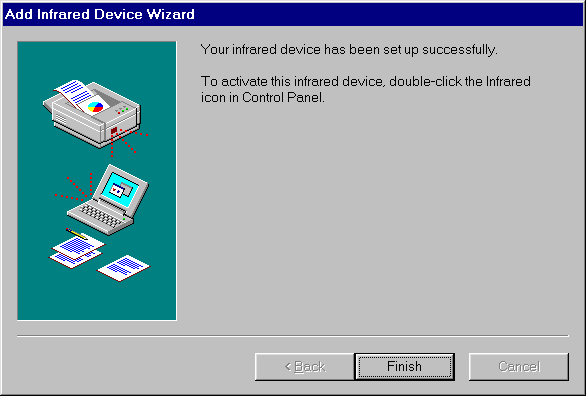
Finished! I recommend you reboot your computer at this time....
After rebooting, go to your 'Device Manager' ('Control Panel' ->
'System' -> 'Device Manager') and notice that you have a few new
entries:
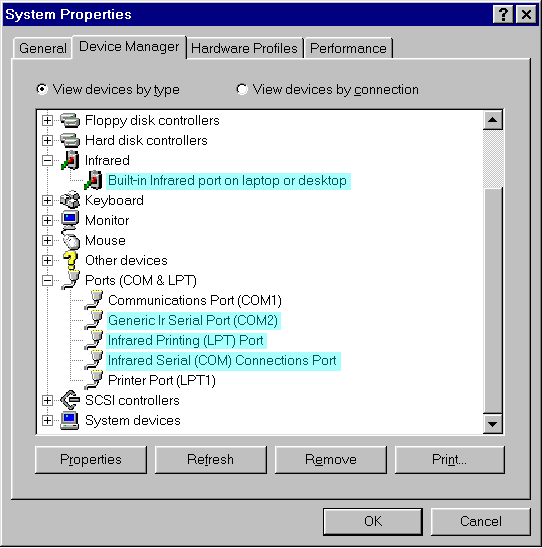
Go to your 'Control Panel' and see the new infrared icon:
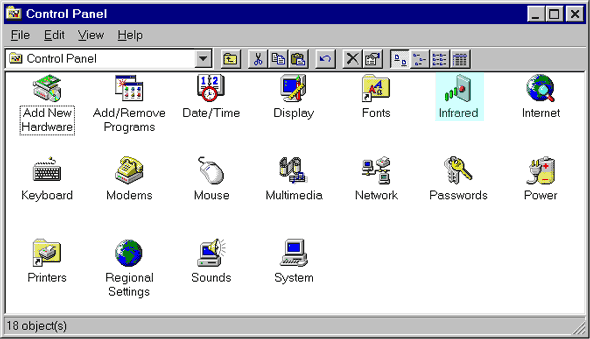
Double-click on it to activate the IrMon (to run the IrMon each time
you've startup your computer, create a shortcut to 'C:\WINDOWS\SYSTEM\IRMON.EXE'
in your StartUp group).
The IrMon should display this screen now, this means IrDA mode
is working:
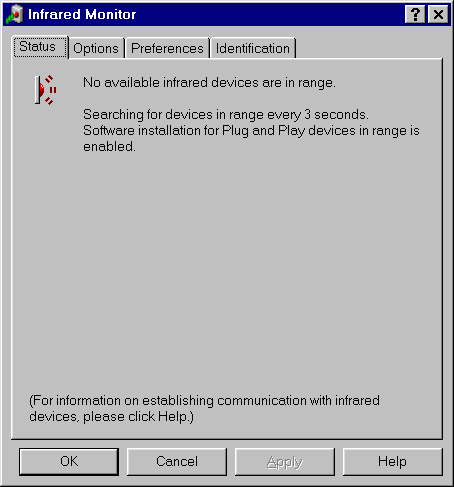
The default settings should be okay. Notice you have a 'real' infrared
port on COM2 and a 'virtual' infrared port on COM4:
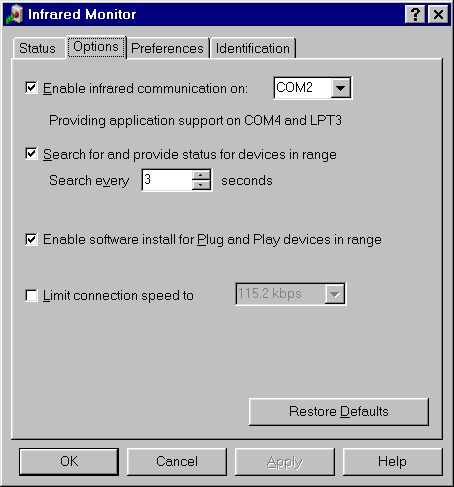
Just click 'OK'.
Now you should see the IrMon icon in your tray. It should blink red/green
to indicate it is working and searching for infrared devices:
![]()
When you activate infrared on your Nokia and hold it in front of your
infrared receiver, the IrMon should pop-up with the 'Update Device Driver
Wizard' and recognize your phone (My 8210 is recognized as a 'Style
Mobile Phone):
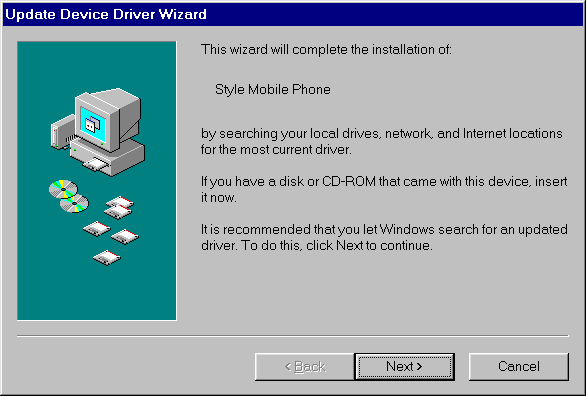
Just click on 'Next >' and make sure you have the modem driver for
your Nokia at hand. If not, download the appropriate driver from Forum
Nokia.
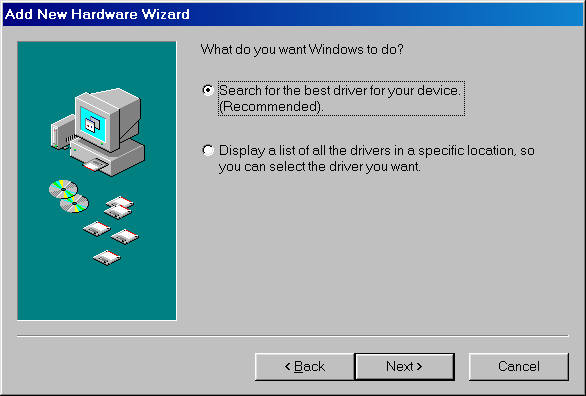
Select the first option and click on 'Next >'.
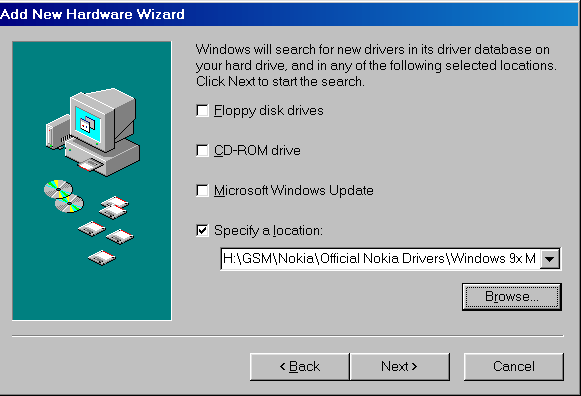
Select 'Specify a location', browse to the directory where you saved
the modem drivers and click on 'Next >'.
Notice that IrMon identifies your phone (in my case my Nokia 8210)
and the modem driver:
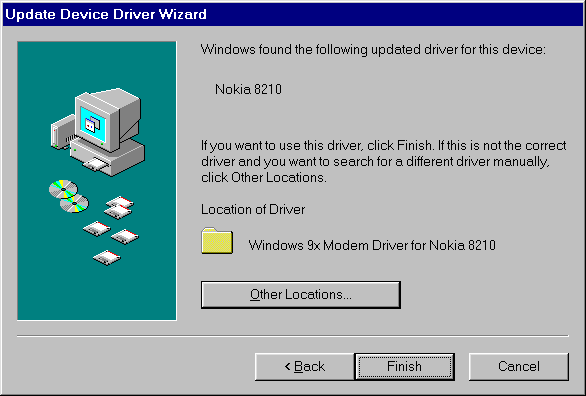
Just click on 'Next >'.
Now your modem driver is installed!
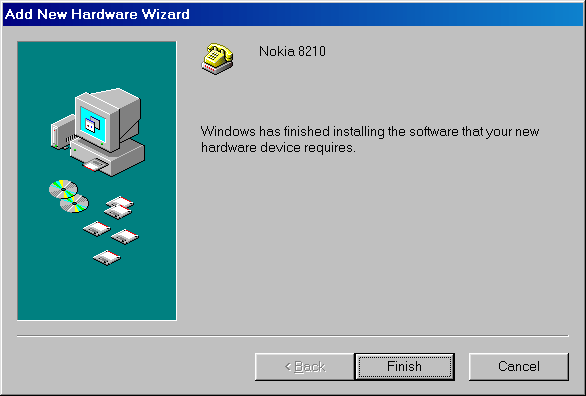
You should see that there is communication between your computer and
your Nokia:
![]()
That's it! Now IrDA mode is active.....you can open 'Control
Panel' -> 'Modems' to verify that your modem driver is installed: